読みやすいフォントで表示するには
このサイトは、原則としてフォントサイズを特別に指定していませんので、どのページもお使いのブラウザの標準サイズで表示されます(このページのみ、相対的に大きな表示にしています)。また、文字色は基本的に黒、背景にごく薄いクリーム色を用いています。もし標準のフォントでは読みにくい場合は、つぎのような方法でフォントのサイズや色を変更することができます。
「表示」メニューでの設定
Internet Explorerをはじめとして多くのブラウザでは「表示」メニューに「文字のサイズ」「フォントサイズ」といった項目が含まれています。ここで大きなサイズを選択しておくと、基準(標準)フォントのサイズが大きくなり、どのページも大きな文字で表示させることができます。
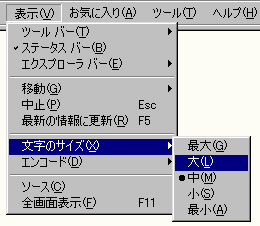
「初期設定」メニュー
また、別のブラウザでは「初期設定」というメニューでさまざまな環境条件を整えることがあります。この中にもフォントの基本サイズを指定する項目が含まれているのが普通です。
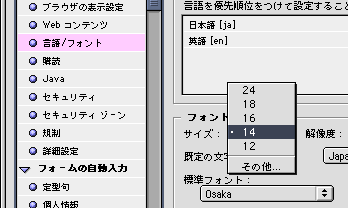
サイズや色の指定を解除する
サイトによっては、フォントのサイズを固定的に指定していて、上記の方法で基準フォントを変更しても効果がない場合があります。また、文字や背景に付けられた色によって、フォントの大きさにかかわらず読みにくくなってしまうケースもあります。
ほとんどのブラウザは、「初期設定」などによって、こうした作者(ページ)の指定するフォントの色やサイズを無効にすることができます。例えば下図はWindows版Internet Explorerで「ツール→インターネットオプション」メニューを選択し、「全般」タブの右下にある「ユーザー補助...」ボタンを押して開かれるウインドウです。書式設定で不要な色やフォントの指定を無効にする(チェックマークを付ける)ことで、どんなページでも標準スタイルの色、フォントを使って表示されるようになります。
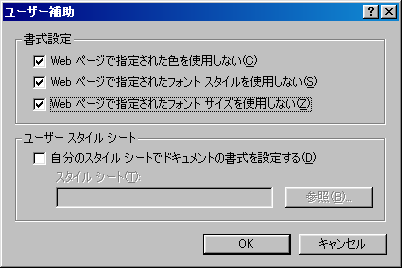
この「ユーザー補助」ウインドウの最後にある「ユーザースタイルシート」を使うと、ページの文字色や背景色、フォントサイズ、行間などを“読者が”指定して、自分の読みやすい表示とすることが可能です。たとえば
(例)
body {color: black ! important; background: #dfd ! important; line-height: 1.4 !important}
という宣言を「自分のスタイルシート」に記述すると、ページ作者のスタイルに優先して、淡い緑の背景に黒い文字を表示させることが出来ます(各宣言の後にある!importantというキーワードが、このスタイルを優先させます)。スタイルシートは、このメニューに直接書き込むのではなく、ファイルとして保存して参照します。スタイルシートについての詳細は、当サイトの解説などをご覧ください。
Windowsでのフォントサイズ
Windowsをお使いのかたは、「スタート」メニューから「設定」→「コントロールパネル」を選び、「画面」という項目を選ぶことで、ブラウザだけでなく全体的な環境のフォントサイズを変更することができます(デスクトップで右クリックして「プロパティ」を選んでも同じ操作ができます)。
「画面のプロパティ」の中の「設定」タブを選び、画面下にある「詳細...」ボタン(XPの場合は「詳細設定」ボタン)をクリックすると、画面の詳細設定を行うダイアログが開きます。その中の「全般」タブにおいて、「ディスプレイ」(XPの場合は「画面」)という項目で基準のフォントの大きさを指定することができます(下図参照)。通常は「小さいフォント」が指定されていると思いますが、これを「大きいフォント」にすると、Internet Explorerを含むWindowsのいろいろな場面での標準フォントが大きくなり、読みやすい画面になります(設定を変更すると、再起動が必要になります)。
- Windowsの場合
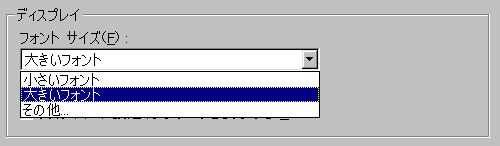
- Windows XPの場合
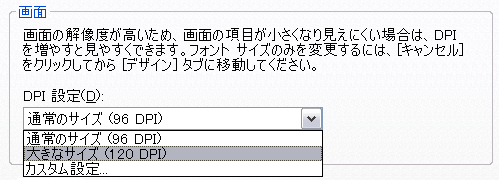
ブラウザとは直接関係ありませんが、同じ「画面のプロパティ」の「デザイン」タブを選ぶと、メニューバーなどのフォントサイズや色を設定することができます。
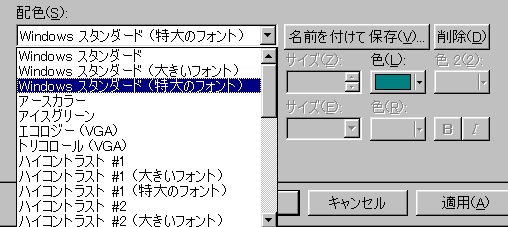
Windows環境で高解像度モニタを利用している場合、これらの設定により、かなり快適な画面に修正することが可能です(このページのフォントは大きすぎるように感じられるかも知れません)。



